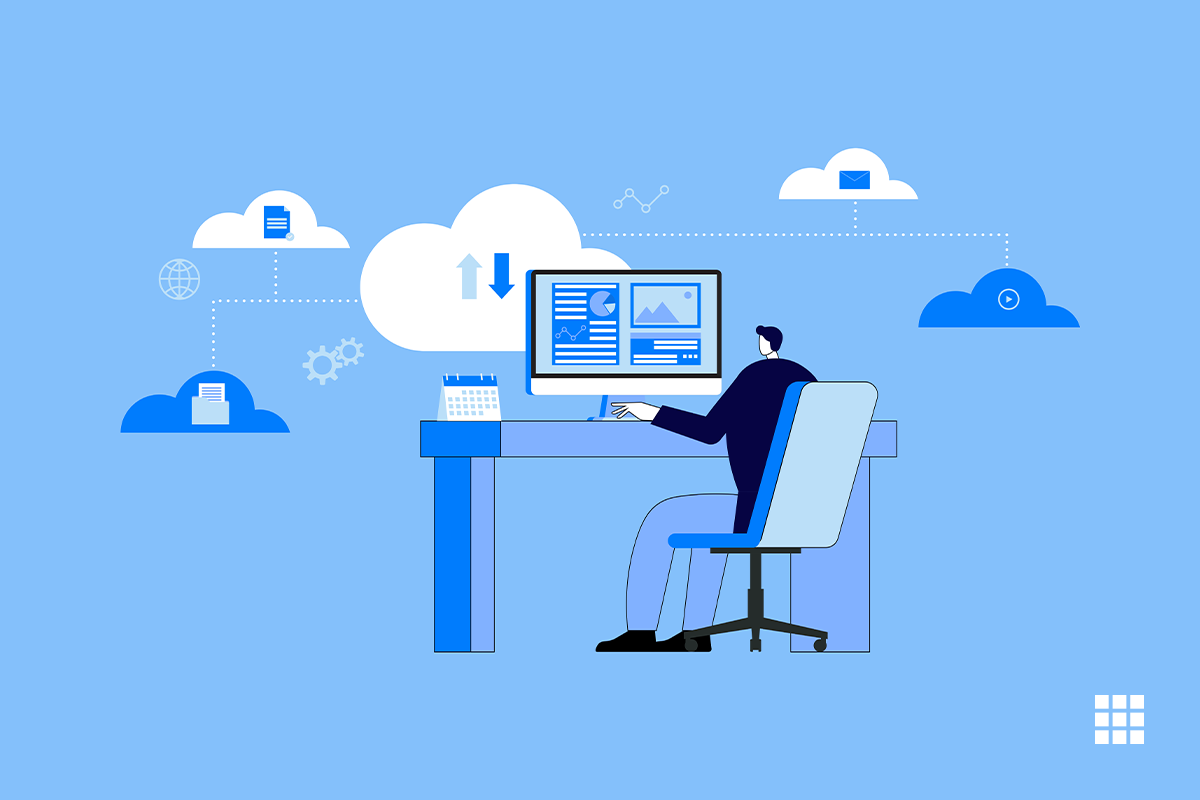Signing up and Setting up Hosting
Welcome to SiteGround, a reliable and user-friendly web hosting platform! In this walkthrough, I’ll guide you through the process of signing up and setting up your Siteground hosting account.
Step 1: Go to SiteGround Website

Start by visiting the SiteGround website.
Step 2: Choose a Hosting Plan
- Click on “Web Hosting” in the top navigation menu.
- Select a hosting plan that suits your needs (e.g., StartUp, GrowBig, or GoGeek). For beginners, the “StartUp” plan is usually sufficient.
Step 3: Register a Domain Name (Optional)

If you don’t have a domain name yet, SiteGround Hosting offers an option to register one. If you already have a domain, you can choose the second option and enter your existing domain.
Step 4: Review and Complete the Order

Unlike many other hosting providers, our advertised discount applies to any of the initial periods chosen during the sign up process. Being able to get the low price for the one year period is a fact that increases conversions greatly in comparison to other providers where the lowest monthly price applies only for the longest period.
- Review your hosting plan selection, domain choice, and any additional services (like domain privacy or SG Site Scanner).
- Enter your payment information and complete the order.
Step 5: Access Your SiteGround Account
Once the payment is processed, you’ll receive an email with login information. Use this to access your SiteGround account.
Step 6: Set Up Your Website
You’ll be greeted by the SiteGround dashboard. Here’s how to set up your website:
6.1. Start a New Website
- Click on “Websites” in the left-hand menu.
- Then, click on “New Website” and choose “Start New Website.”
6.2. Choose Application

- Select the type of application you want to install (e.g., WordPress, Joomla, Magento, etc.). For simplicity, let’s choose WordPress, which is widely used.
6.3. Set Up Your Site
- Fill in the necessary details like your website name, admin username, password, and email address.
- Click “Continue” and review the information.
6.4. Install WordPress
- Click on “Finish” to start the installation process.
- Once the installation is complete, you’ll receive a confirmation.
Step 7: Access Your Website
- In the SiteGround dashboard, go back to “Websites” and you’ll see your new website listed.
- Click on “Site Tools” to access the management tools for your site.
Step 8: Accessing cPanel (Optional)
If you prefer using cPanel, follow these steps:
- From the SiteGround dashboard, click on “Site Tools” for your website.
- In the left-hand menu, click on “Site” and then “cPanel.”
Step 9: Set Up Your Email (Optional)
If you want to create custom email addresses for your domain, follow these steps:
- In cPanel, search for “Email Accounts.”
- Click on “Email Accounts” and then “Create.”
- Fill in the required details and click “Create Account.”
Step 10: Explore SiteGround’s Additional Tools
SiteGround offers various tools like the Site Builder, SSL Manager, and more. Spend some time exploring these to get the most out of your hosting experience.
Congratulations! You’ve successfully signed up for SiteGround hosting and set up your website. Remember, if you ever need assistance, SiteGround’s support team is available 24/7 to help you. Happy hosting!
For more detailed walkthrough and content like this check out TripVarsity.